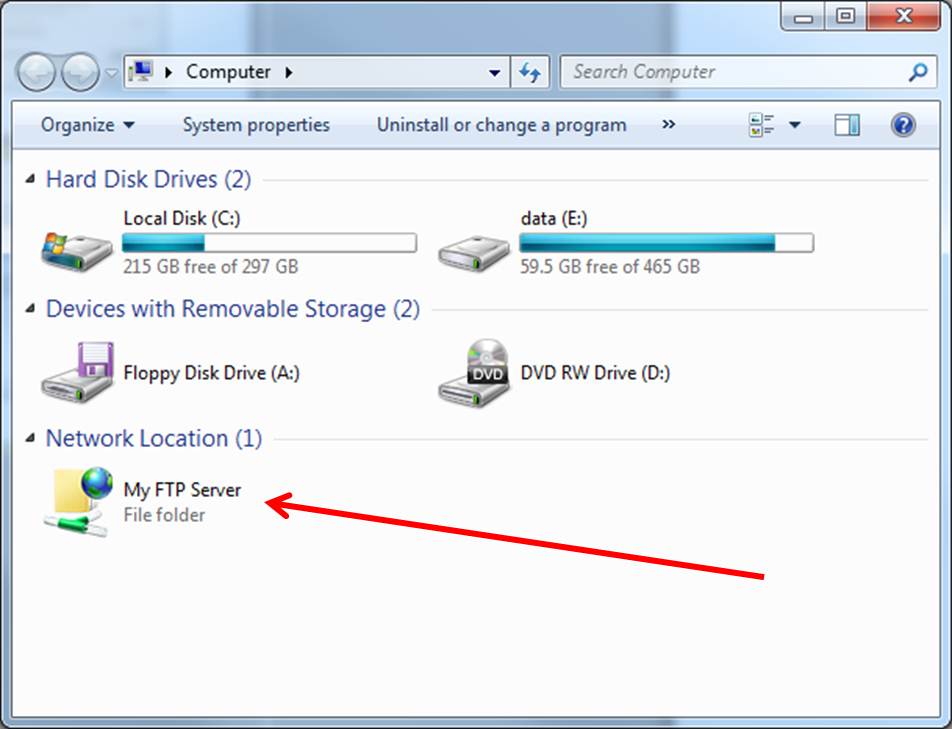Computer Repair Sacramento – Jonathan Warner Knowledge Base: FTP Server Part 2: Browse FTP in Windows Explorer in Windows 7.
Need to browse or view FTP in Windows Explorer Windows 7? Here are simple, easy to follow instructions how to access and browse FTP in Windows Explorer:
NOTE: This is the second knowledge base article in the FTP Server series. To work with the ideas presented here, an FTP connection should already have been created as described in Part 1: Connect FTP with Windows Explorer in Windows 7
Browse FTP in Windows Explorer
Now that a Windows FTP connection has been created, the real work is finished. The following instructions show how to access FTP site with Windows Explorer.
How to Browse FTP in Windows Explorer
To access or browse FTP in Windows Explorer, open Computer:
- Click Start – click Computer
Under Network Location, you will find listed the saved FTP connection. It will have the Network Location name you specified when the connection was created in Part 1 of this series. Double-click the saved FTP connection to view FTP server content:
How to Upload Content to FTP Server with Windows Explorer
To download or upload content to the FTP server with Windows Explorer, you should have created a connection to the FTP site using Windows Explorer as described here.
Next, browse to the FTP server in Windows Explorer. Now you can simply use copy and paste commands to work with files just as you would local files and folders.
TIP: If you have multiple FTP connections established in Windows Explorer, you can not copy directly from one FTP site or FTP server to another. First, copy or download the content to your local computer. Then, from your local computer, upload or paste the content to the other FTP server location.
How to Delete FTP connection in Windows 7
If you have created a saved FTP connection and now need to remove an FTP connection in Windows 7:
- Click Start – Computer
- Right-click the saved connection. Click Delete.
- Delete Shortcut window will appear. Click Yes to confirm.
You will not be able to upload or download content from a deleted server using Windows Explorer until you connect again.
That’s it for the second part in the FTP server series. In Part 1, we covered the process used to Connect FTP with Windows Explorer in Windows 7. In this article, we covered how to browse the FTP server contents, how to upload and download content, and how to remove a saved FTP Windows Explorer connection.
Unless you have further questions or need further information, this will conclude the FTP server series.
Need FTP help? To establish an FTP connection, to Browse FTP in Windows Explorer, or to schedule a training session, contact Jonathan for Computer Repair Sacramento CA today!